Efect camuflaj in Photoshop
1. Deschideti imaginea dorita. File - Open.
* de preferat sa fie o culoare cat mai inchisa a masinii (in cazul nostru).

Inainte de a incepe tutorialul aveti nevoie de brush-uri specifice unui efect de camuflaj, pe care le puteti descarca de aici.
Dupa ce a-ti descarcat pachetul de brush-uri deschideti paleta cu brush-uri alegand optiunea Load Brushes.

2.Setati culoarea foreground - fff831
Background - 3cff00

2. Dupa ce am fixat brush-urile si culorile acestora, dublati layerul Background (Ctrl + J sau Layer - Duplicate Layer).

Folosind unealta Polygonal Lasso Tool selectati imprejurul masinii.

3. Alegeti din paleta noua de brush-uri unul dintre ele de o marime de 128 pixeli. Setati optiunea Blending mode a brush-ului Soft Light.

Incepeti sa colorati suprafata selectata mai devreme.

4. Dublati din nou layerul nou colorat. (Ctrl + J sau Layer - Duplicate Layer)
Setati Blending mode al brush-lui pe Normal. Incepeti sa colorati ca in imaginea de mai jos:

5. Filter - Artistic - Cut Out si alegeti urmatoarele valori:
Levels : 6 Edge Simplicity : 0 Edge Fidelity : 3

Pana in momentul de fata, imaginea dvs ar trebui sa arate:

Reveniti la optiunea Soft light din Blending Mode al layerului.
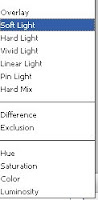
Folosind unealta Polygonal Lasso Tool selectati geamurile, farurile masinii, stopurile si stergeti-le efectul de camuflaj cu ajutorul gumei (Erase Tool).

*Pentru o mai inchidere a culorii puteti sa va jucati in Levels (Ctrl + L)
** La fel puteti adauga acelasi efect si pe jantele masinii.
*** Tutorialul a fost realizat cu versiunea CS2 a Photoshop-ului.
Rezultat:

Link-ul autorului:
tutoriale-photoshop.blogspot.com/2008/03/efect-camuflaj.html
Articole asemanatoare
» Optimizarea paginilor pentru motoarele de cautare
» Fulgi de Zapada cu Photoshop
Comentarii
Anonim
Nu merge linkul de download
Nu merge linkul de download
31-Aug-2010 - 09:28
Aradarata
dap... nu merge linkul... sa inteleg ca nu se va revizui problema asta nu? :) vad ca e veke de aproape 1 an si nu a fost deranjat nimeni.
oricum... mistoc tutorial, bv... am sa stau ceva timp pe site-ul vostru :)
dap... nu merge linkul... sa inteleg ca nu se va revizui problema asta nu? :) vad ca e veke de aproape 1 an si nu a fost deranjat nimeni.
oricum... mistoc tutorial, bv... am sa stau ceva timp pe site-ul vostru :)
22-Oct-2011 - 22:32
Voteaza acest articol!
Trimite un comentariu!






